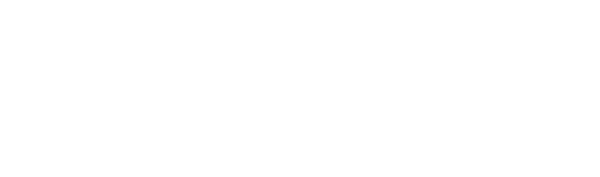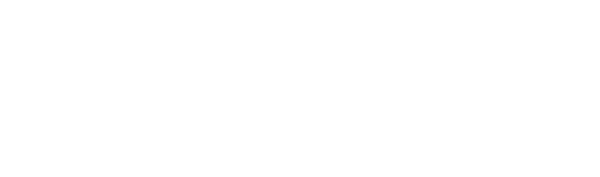[vc_row][vc_column][vc_separator border_width=”3″][vc_tta_accordion color=”mulled-wine” gap=”3″ active_section=”1″ no_fill=”true”][vc_tta_section title=”Auftrag für auf den Kurstag” tab_id=”1507657540734-0f8e237e-571a”][vc_column_text]Für den Weiterbildungskurs “Videoclipprojekt im Musikunterricht sind die unten aufgelisteten zwei Programme “Shotcut” und “Audacity” nötig. Bitte laden Sie diese zwei Programme herunter und folgen Sie den Anweisungen.
Des Weiteren können Sie am Kurstag noch mehr profitieren, wenn Sie den unten aufgelisteten Auftrag in einer geeigneten Lektion durchführen können. Diese Vorbereitung ist in Anbetracht unseres hektischen Alltags jedoch freiwillig.[/vc_column_text][/vc_tta_section][vc_tta_section i_icon_fontawesome=”fa fa-video-camera” title=”Shotcut (Videobearbeitung)” tab_id=”1507657203296-53ddfd26-d90d” add_icon=”true”][vc_column_text]
Videobearbeitungsprogramm “Shotcut”:
[/vc_column_text][vc_column_text]Diese Shotcut-Versionen, welche ohne Installation funktionieren, werden im “zip”-Format heruntergeladen. Nach dem downloaden müssen Sie den “zip”-Ordner entzipen, indem Sie mit der rechten Maustaste auf diesen klicken und “extrahieren” im Auswahlfenster wählen.
Danach öffnen Sie den extrahierten Ordner und doppelklicken auf die Datei namens “Shotcut”.[/vc_column_text][vc_btn title=”Download Shotcut 64bit (Standart für neuere PCs, <5Jahre)” color=”peacoc” link=”url:https%3A%2F%2Fgithub.com%2Fmltframework%2Fshotcut%2Freleases%2Fdownload%2Fv17.10%2Fshotcut-win64-171002.zip||”][vc_btn title=”Download Shotcut 32bit” color=”primary” link=”url:https%3A%2F%2Fgithub.com%2Fmltframework%2Fshotcut%2Freleases%2Fdownload%2Fv17.10%2Fshotcut-win32-171002.zip||”][vc_separator border_width=”3″][vc_column_text]
“Shotcut” zum Installieren für Windows und Mac
[/vc_column_text][vc_column_text]Unter folgendem Link gelangen Sie direkt zur Herstellerseite mit Downloads für die “installierbare” Version für Mac, Windows und Linux.
Falls die oben genannte Links nach Updates nicht funktionieren, verwenden Sie auch den folgenden Link:[/vc_column_text][vc_btn title=”“Shotcut“ Downloadseite aller Versionen” color=”success” link=”url:https%3A%2F%2Fwww.shotcut.org%2Fdownload%2F||target:%20_blank”][/vc_tta_section][vc_tta_section i_icon_fontawesome=”fa fa-music” title=”Audacity (Audiobearbeitung)” tab_id=”1507657203413-44070bd3-d262″ add_icon=”true”][vc_column_text]
Audiobearbeitungsprogramm “Audacity”:
[/vc_column_text][vc_column_text]Diese Audacity-Versionen, welche ohne Installation funktionieren, werden im “zip”-Format heruntergeladen. Nach dem downloaden müssen Sie den “zip”-Ordner entzipen, indem Sie mit der rechten Maustaste auf diesen klicken und “extrahieren” im Auswahlfenster wählen.
Danach öffnen Sie den extrahierten Ordner und doppelklicken auf die Datei namens “Audacity”.[/vc_column_text][vc_btn title=”Download Audacity Portable Windows” color=”peacoc”][vc_separator style=”dotted”][vc_column_text]
“Audacity” zum Installieren für Windows und Mac
[/vc_column_text][vc_column_text]Unter folgendem Link gelangen Sie direkt zur Herstellerseite mit Downloads für die “installierbare” Version für Mac, Windows und Linux.
Falls die oben genannte Links nach Updates nicht funktionieren, verwenden Sie auch den folgenden Link:[/vc_column_text][vc_btn title=”“Audacity“ Downloadseite aller Versionen” color=”success” link=”url:http%3A%2F%2Fwww.audacityteam.org%2Fdownload%2F||target:%20_blank”][/vc_tta_section][/vc_tta_accordion][vc_tta_accordion color=”mulled-wine” gap=”3″ active_section=”1″ css=”.vc_custom_1507662347344{background-color: #ffffff !important;}” no_fill=”true”][vc_tta_section i_icon_fontawesome=”fa fa-thumbs-o-up” title=”Freiwilliger Auftrag auf den Kurstag” tab_id=”1507659453929-41dd4958-aacb” add_icon=”true”][vc_column_text]
- Wählen Sie einen Song im digitalen Format (mp3, WAVE, wmv, etc), oder einen Song, den Sie bereits mit einer Klasse aufgenommen haben.
- Ihre ausgewählte Klasse soll nun zu diesem Song, in einer von Ihnen gewählten Lektion, singen.
- Während dem Song, in dem die Klasse kräftig mitsingt, filmen Sie mit Ihrem Smartphone oder Ihrer Kamera die Klasse von einer Perspektive aus. (Am besten mit einem Stativ)
- Wiederholen Sie den Vorgang 2 und 3, jedoch filmen Sie von einer anderen Perspektive (Bsp. Einzelne Schüler im Nahberreich. Sie dürfen auch langsam herumlaufen).
- Wiederholen Sie den Vorgang 2 und 3, nochmals von einer anderen Perspektive.
- Speichern Sie die 3 Filmdateien und den Song auf Ihr Notebook, welches Sie am Kurstag mitnehmen.
[/vc_column_text][/vc_tta_section][/vc_tta_accordion][vc_separator][/vc_column][vc_column][/vc_column][/vc_row]